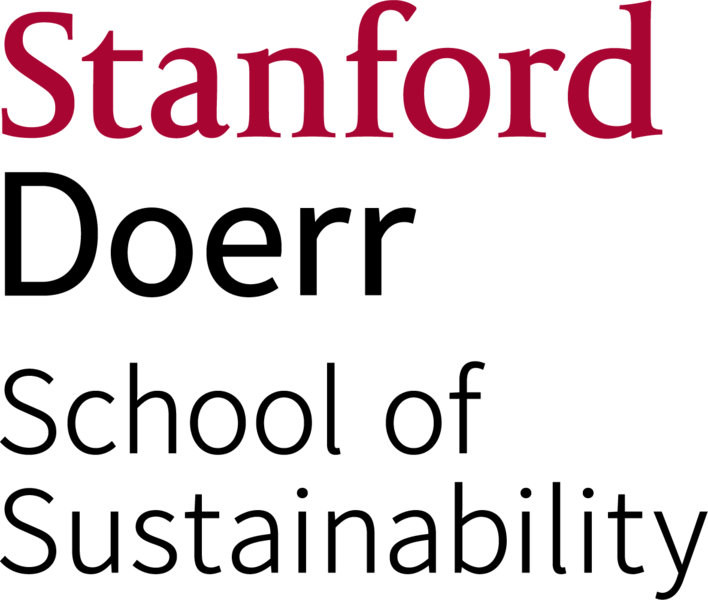Common Printing Problems
This problem only affects print jobs sent to the printers from Acrobat or PhotoShop (and likely other programs that use the standard Windows printer driver) while logged into the Windows operating system. It does not affect jobs sent from Illustrator. It does not affect any jobs sent from programs running under macOS.
There is a bug in the Windows printer driver for these HP printers. It sometimes adds a "hold" instruction to the print job. You must tell the printer directly, using its control panel, to let it print. Windows doesn't always do this - so far, we have not been able to understand what triggers this bug.
Follow these instructions, with screenshots, to see how to let your print job "continue" if it is held by the printer. The screenshots are from the Ptolemy printer, but the same instructions work for escher.
Printer has run out of paper
Paper rolls are 100 feet long. That is enough for 15 to 20 posters. If the printer runs out of paper, you can put in a new roll yourself! These detailed instructions describe how to change the paper roll on either ptolemy or escher - they both work the same way.
If the printer runs out of paper while printing your poster, it should automatically reprint once you load a new roll. In that case, you don't have to do anything (except wait for the reprint), and you won't be charged for the reprint.
If the printer does not automatically reprint a poster that failed due to paper running out, you will have to resubmit and release your poster again. That will trigger a second charge. Follow the instructions below to request that the charge be removed for the first failed print.
Printer says that one or more ink cartridges are "very low"
Ignore this message and keep printing. This is just a reminder to order more ink. We monitor the printers and order extra ink long before the cartridges get low.
When the printer actually runs out of ink, it will stop printing and ask you on the control panel to replace the empty ink cartridge. Then it will keep going and finish your poster.
Find new ink cartridges in the small wooden file cabinet between the "saxton" computer and the "GRID Proofer" printer. Make sure you take the correct type and color of ink cartridge!
The printer stopped with a system error code displayed on the control panel.
First try power-cycling the printer. If it comes back up and says it is "Ready", try sending your poster again. Be sure to send email to the G.R.I.D. Lab management, as described above, so the charges for the failed posters can be eliminated.
If the printer first says that it is receiving data, and then crashes with a "79:04" error displayed on the printer control panel, this is a possible symptom of a poster that is too complex for the printer to handle. Try converting the poster to an image file before printing.
If the printer keeps stopping, try the other printer! But you must report the problem to the G.R.I.D. Lab management so we can get the printer fixed.