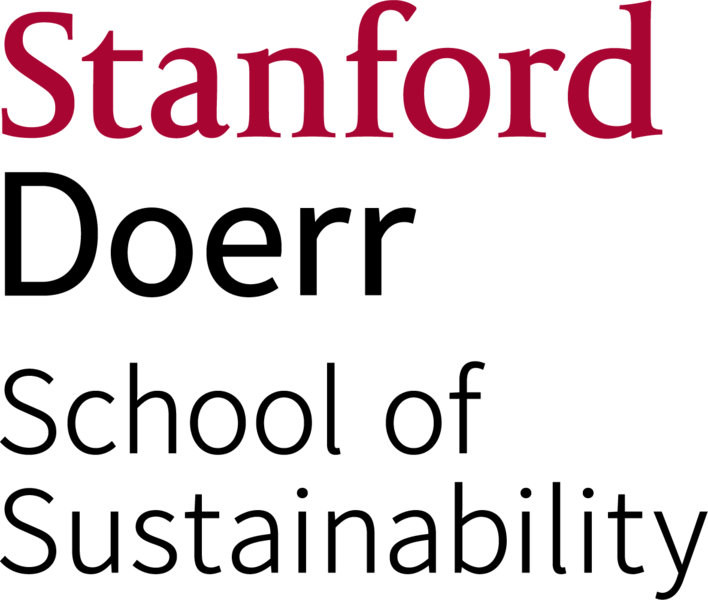Poster Design Tips
Design your poster to fit our printers
We supply 42-inch wide paper rolls. Design your poster so at least one dimension fits within that 42-inch width. At the same time, make sure that the document size is set to the correct final size before you start adding text and images. Scaling up or down causes problems.
Both the Ptolemy and Escher printers impose a margin of approximately 5 mm (0.2 inch) on all sides of the paper where they will not print. Make sure nothing important in your poster extends into the last 5 mm at the edges of the document.
Save your poster as a PDF and print it from Acrobat Pro
This can solve many problems, including font errors and image parsing problems. It is important to go through your options to make sure that all fonts are embedded in the PDF and to choose "high quality" when saving the PDF so that your images don't get over-compressed. Also, it works better if you specify the final desired size for the poster while saving as PDF, rather than trying to "scale up" later. Checking the size is especially important when saving as PDF from Microsoft PowerPoint, which likes to default everything to 8.5 by 11 inches. Send the PDF file to the printer from Adobe Acrobat Pro so that editing capabilities are disabled. Do not open the PDF in Illustrator and try to print from that program.
Don't send a file that is too large
Large files often have problems printing. A total file size under 250 MB seems to work much better for typical posters that are a mixture of text and images. Although the printers have a native resolution of 600 dpi, 150 or 200 dpi is quite adequate for images on posters. People are not studying your posters with a magnifying glass! Embedded images at 150 dpi use only one-fourth as much memory as images at 300 dpi. Never use more than 300 dpi - no one can see the difference!
Don't send a file that is too complex
If you are printing a vector-based file, such as a CAD type drawing, GIS map with many complex shapes, or a hand-digitized (not scanned) map, it is possible that the drawing will be mathematically too complex for the printer. If there are thousands of line segments or vertices, the printer may run out of memory trying to interpret them all at once so it can convert them into an image of pixels which it can print. For example, GIS shapefiles with the detailed outline of a continent contain thousands of line segments and vertices. One possible symptom of a "too complex" poster is that the printer indicates it is receiving the print file, but then crashes with a "79:04" error displayed on the printer control panel.
The solution is to convert the file to an image format first on the computer and then send that image file to the printer. For example, if sending a PDF file from Adobe Acrobat Pro, click on the "Advanced" button in the Print dialog box to find a "Print as Image" option. Use a target resolution of 300 dpi or less for the conversion.
Convert all text to outlines in Illustrator
Fonts can sometimes create problems due to incompatibilities between the computer and printer. You can turn them into vector shapes to avoid potential hang-ups. This means, of course, that the text will become uneditable, so do all your proofing before you convert, and make sure you keep a copy of the original file before conversion (to correct text mistakes).
To convert, first click on "Select All" in the "Select" menu. Then go to the "Type" menu and select "Create Outlines". All your text will be converted. Deselect everything and save. Now try printing!
Use the same image formats
Sometimes people bring RGB images into a CMYK document or vice-versa. While this often works, too much mixing of different image formats can cause problems. Choose one type of format and stick with that. RGB is recommended. You can convert between image formats using Photoshop.
Use the Stanford Seal files correctly
Stanford makes available digital versions of its seal and other marks at its Identity Toolkit website:
University Seal - Identity Guide (stanford.edu)
Many people like to include the Stanford Seal on their posters for conferences. Unfortunately, including the incorrect format will give disastrous results.
The Identify Toolkit website above provides the seal in various colors in two digital formats: EPS and PNG.
- EPS is a vector format, which represents all lines and features mathematically. Thus, it can be arbitrarily scaled to various sizes and resolutions. The EPS version of the Stanford Seal that you can download from the Identity Toolkit website is a circle with a native diameter of about 2.8 inches. It can be "placed" or imported directly into the vector-oriented drawing program Adobe Illustrator and will look great on screen, but it will print terribly with a solid black background on the HP Designjet 5200ps poster printer. In order to make it print correctly, you must convert it. Open it in Adobe PhotoShop; you will be prompted to enter an image size and resolution. Choose the final size you want, and the resolution of your poster (normally 300 dpi). Photoshop will rasterize the image (convert to pixels) at the size and resolution you requested. You can then either cut-and-paste this rasterized version into Illustrator, or save it as a PNG file and then place that file into Illustrator. Be sure to save it as PNG (not JPEG) in order to maintain the alpha channel that makes the space around the circle transparent.
- PNG is a raster (pixel) format in a single resolution. Scaling up will produce unattractive "pixelation". The PNG version of the Stanford seal that you can download from the Identity Toolkit website is a circle with a diameter of 312 pixels. At its "native" resolution of 72 pixels per inch, the circle is about 4.33 inches diameter. You can "re-scale" it down to a smaller size at a higher resolution. You can import or cut-and-paste this file into any drawing program. The PNG file has an alpha channel to make the border around the circle be transparent so you can place it on a colored background. This works in all Adobe applications - some other applications may not understand the alpha channel.