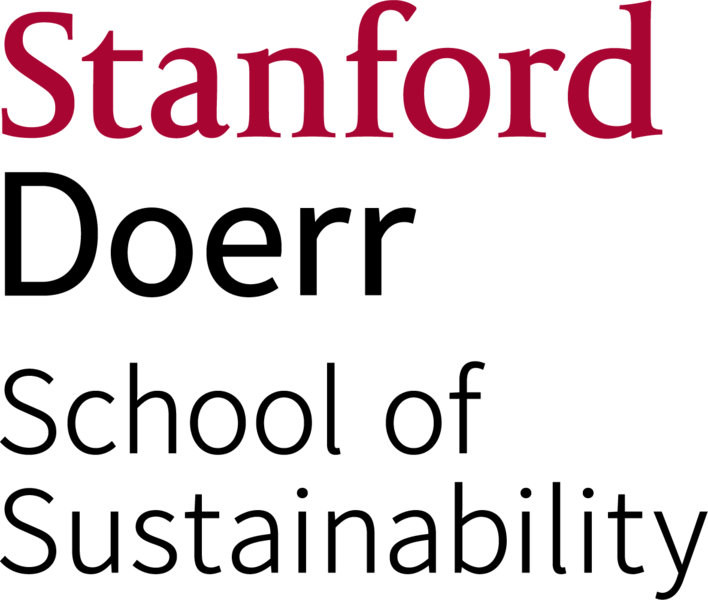Using Adobe Acrobat Pro on MacOS to Print Posters
Sign into the Grid Lab iMac
- Sign into the computer with your SUNET Username and Password. It will take 3 min for your profile to load if this is your first time signing into the Mac.
- Open a browser and download your poster to the computer. E.g. Google Drive or https://webmail.stanford.edu.
- Launch Adobe Acrobat. (Do not open the PDF with Preview or Adobe Acrobat Reader.)
- Click on Finder → Applications → Adobe Acrobat Pro
- You will be asked to Activate Adobe Acrobat Pro. Recommend ‘Continue with Google’ and sign in using your Stanford email address.
- Go to File → Open in the upper left.
- Your PDF file should be in the Downloads folder.
Sending Print Job to the Plotter
Consideration: The Plotter Printers have a maximum width of 42 inches or 1.06 meter. Most posters will generally have a 4:3 aspect ratio. Example: 48” x 36” For this example, we recommend rotating the file so that it will be 36” Width x 48” Height.
Rotate your poster. Click on the icon below for rotating the image.

We recommend rotating it Counterclockwise so that if there is any excess, you would trim the bottom of the poster instead of the top. In the Direction drop down, select Counterclockwise 90 degrees.

- Select OK.
- Press Command-P or select File → Print.1) Change the printer to Escher2 or Ptolemy. (The default printer is Cardinal Print)
Select Page Setup.

If you see this pop-up dialogue box, hit YES.

At the Page Setup screen, change Format For: to Escher2 or Ptolemy (Depending on which printer was selected in Step 3)

Next, click on Paper Size: Change US Letter → Manage Custom Sizes

At this screen click on the PLUS SIGN (+) in the lower left corner.Then, enter the correct Width & Height for your print job. The Width cannot exceed 42 in

- Select OK.
Back at this next screen, you need to determine if your print job should either FIT to your Page Setup dimensions or SHRINK OVERSIZED PAGES if it is wider than 42”. [See Green Box.]

Use the Preview pane on the right to validate. After you have made your selection click on the ADVANCED button at the top of the Print page. [See Red box above.]- In the Advanced page:
- Select Color Management on the left.
For Color Profile, click on the menu and scroll down to: “HP DesignJet Z6, HP Universal Heavyweight Coated Paper, Best” for Escher2."HP Designjet Z5200, Ptolemy HP Universal Heavyweight Coated" for Ptolemy.

- Select OK.
Back at the main Print screen, hit Print in the lower right.

Your PDF will process and send the print job to the printer.
It may take a few minutes for the print job to start if your file is large.There is an extra wide paper cutter in the room that is approx 50” wide. If your print job is wider than 50”, you can use scissors to trim excess.
Troubleshooting
If the printer is out of media or has a problem, look for the QR code on the wall and open a Helpdesk Ticket for the UIT team to examine. Please do not try to troubleshoot the issue if it involves opening the printer.
If your print job was sent over to Escher2 and the Print job is “On hold” and Waiting for Insert Media. [See screenshots below.]
- Open the Print queue button on the LCD printer
- Click on the black bubble with the 3 lines and select “Print Anyway”.
Your print job should start printing.


If your print job is stuck on the iMac, go to Finder→Applications→Self-Service and run “Cancel All Print Jobs and Re-enable Printer Queues” under the Printing section of Self-Service.
If you note a problem with you print job. I.e. a typo or image quality issue, please Cancel the print job using the LCD screen on the right side of the printer to minimize waste.