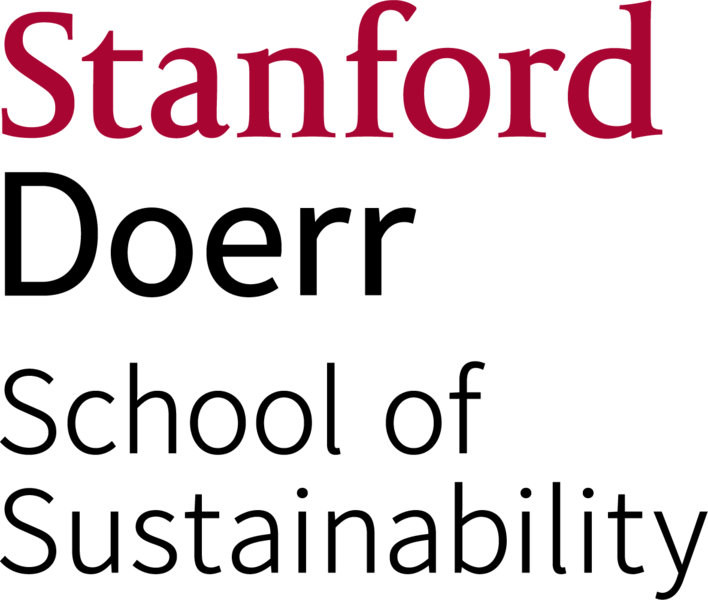Login and Logoff on the G.R.I.D. computers
The G.R.I.D. lab contains four Apple iMacs (Amerigo, Beck, Jode, Mauro) that can be started up running either the Windows operating system or the macOS operating system.
This page describes the login and logoff procedure for either operating system on the iMacs. Login directions for Windows are immediately below; directions for macOS follow.
Login and logoff for Windows
Logging in to Windows
If the screen appears dark, move the mouse to bring it out of sleep mode. You should see the welcome window shown in the screenshot below. If you see the desktop instead, someone else is still logged in. Skip to the Windows logoff instructions, below, and logoff that person before you login.
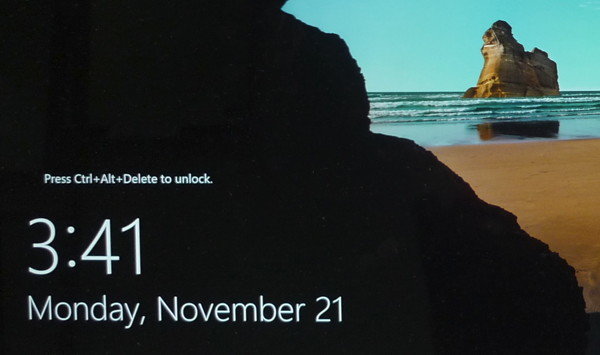
As the screen says, press the Control, Alt, and Delete keys at the same time to begin. A Stanford policy window will appear, as shown in this screenshot:
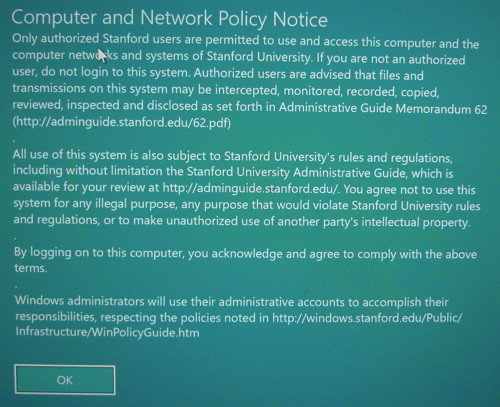
Click on the OK button to acknowledge that you agree with this policy. That will take you to the login window, as shown in this screenshot:
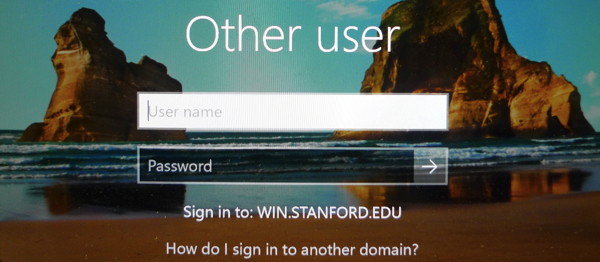
Provide your SUNet ID name and password in the Username and Password fields. Then click the large right arrow next to the Password field. Remember that you must use your original SUNet ID username, not one of the email aliases you may have created at the StanfordYou website.
See the G.R.I.D. Questions if the computer does not accept your SUNet ID for login.
A successful login will show the Windows 10 desktop, like this (background photo and open application windows may vary):
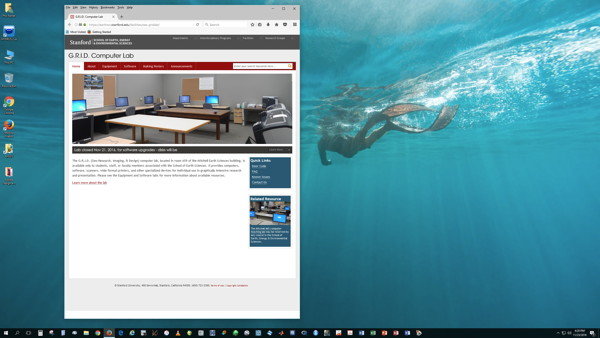
Logging off from Windows
When you are done working on a computer in the G.R.I.D. lab, you should log off. This prevents others from using your credentials to access your files or cause other mischief.
Also, if you sit down in front of a computer that is already logged in (shows the desktop, like the screenshot above), then you first should log off that person before logging in with your own account.
Right-click on the Start button (Windows logo) in the lower-left corner. On the Apple mouse, there are no separate left and right buttons - instead, to get a right-click, just push down on the right side of the mouse. Your right-click on Start brings up shortcuts to commonly used options. Click on the Shut down or sign out item to get a submenu, as shown in this screenshot:
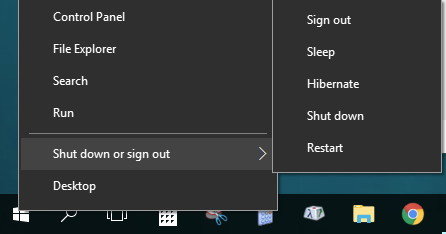
Click on the Sign out submenu item to logoff. Windows immediately terminates your login session, without prompting for any confirmation.
If you have any applications open, you may be prompted to save files or take other actions to properly exit those applications. Stay around until all applications are exited and the logoff has finished.
Login and logoff from macOS
Logging into macOS
When one of the iMacs is turned on or restarted, you will be prompted to logon options as shown in the image below. Choose “Lab FileVault Unlock” and enter the password “stanford”. The computer will then continue to start up until you get to a second login screen.

The instructions for this are posted on the front of the iMacs as seen below.

If the screen is dark, move the mouse to bring it out of sleep mode. You should see the login window elements shown in the screen picture below. If you see the desktop instead, someone else is still logged in. Skip to the macOS log off instructions, below, and log off that person before you login.
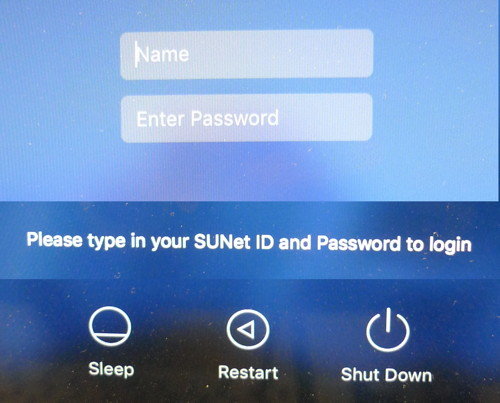
Provide your SUNet ID name and password in the Name: and Password: fields of the login screen and click the Login button. Remember that you must use your original SUNet ID username, not one of the email aliases you may have created at the StanfordYou website.
See the G.R.I.D. Questions if the computer does not accept your SUNet ID for login.
A successful login will show the macOS desktop, like this (background photo and open application windows may vary):
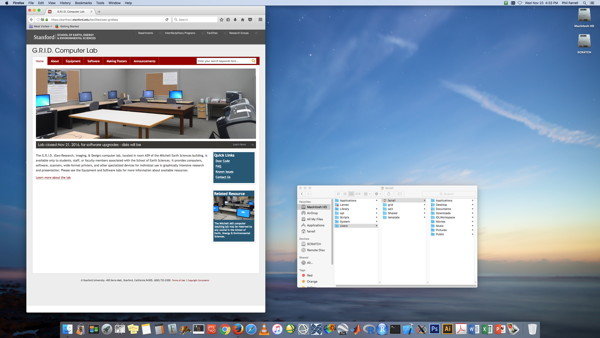
Logging off from macOS
When you are done working on a computer in the G.R.I.D. Lab, you should log off. This prevents others from using your credentials to access your files or cause other mischief.
Also, if you sit down in front of a computer that is already logged in (shows the desktop, like the screenshot above), then you first should logoff that person before logging in with your own account.
Click on the Apple menu and select the Log Out username... item (username stands for the name of the logged-in person), as shown in this screenshot:
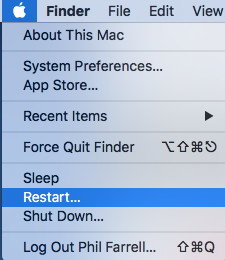
After selecting the Log Out item, a dialog window will appear asking you to confirm this action, as shown in this screenshot:
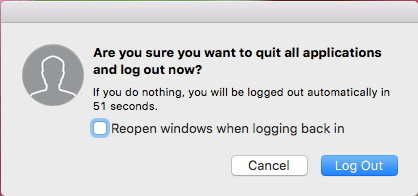
Click the Log Out button to finish. If you do nothing, you will be logged out anyway after a one-minute delay. Nevertheless, it is better to confirm the logoff to be sure that no one else can sit down and have access to your account.
If you have any applications open, you may be prompted to save files or take other actions to properly exit those applications. Stay around until all applications are exited and the logoff has finished.