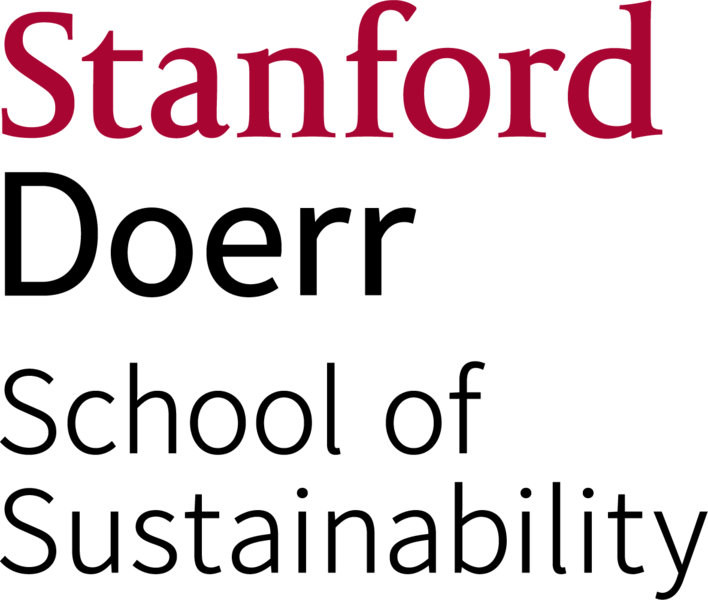Sending Prints
Please follow the instructions on this website EXACTLY to save time and paper!
Your poster may look great on screen, but getting the size, orientation, and colors correct on the printed poster can be problematic. Printing options that seem intuitively correct often make a mess of your print. Your lab manager has spent many hours trying various combinations of printing options to find the simplest options that work. The instructions linked to this page are the results of that testing.
Major problems that are solved by following instructions
- Many problems occur from not getting your poster orientation correct. The default orientation for the printers is this: the roll is being fed in "portrait" mode, with a width up to 42 inches along the cut edge of the paper (width of the roll), and a height up to the total length of the roll (100 feet).
If your poster has a maximum dimension greater than 42 inches, you must specify the "width" value in your page setup as the shorter dimension (less than or equal to 42") and the "height" value as the longer dimension, even though you may think of the longer dimension as the horizontal or width dimension. The printer does not agree with you! You have to rotate your poster to print correctly in this case.
The detailed instructions below for supported programs show you how to correctly set page size and orientation. - Getting the right colors on your print is always a challenge! You are strongly urged to follow the steps in the instructions for setting the correct color matching option and profile. The default settings will likely produce colors that are too dark, too saturated, posterized, or shifted, such as reds that look brown.
Table of File Types with Links to Detailed Instructions
Since both Ptolemy and Escher2 are the same model printer, instructions are the same for both printers with only one exception - there are separate ICC color profiles for each printer.
Generally, you should print your poster from the same operating system (Windows or macOS) under which you made it in order to avoid font substitution problems. However, simple image files (such as a map in TIFF format) and properly created PDF files with embedded fonts should print correctly under either operating system. The printing process generally runs more smoothly under MacOS.
Please use only the application program listed here for each file type. Simply double-clicking your file may open it in the wrong program! Either open the correct application program first and then open the file from the application's Open menu, or right-click on the file name to find the Open with contextual menu item to open with the application listed here.
| File Type and Comments | Application for Printing | Links to Instructions |
|---|---|---|
| Simple graphics files, such as a rasterized map or poster in TIFF, JPEG, or GIF format, etc. | Adobe Photoshop CC | macOS and Windows instructions coming soon. Meanwhile, "Save As" to PDF from Photoshop and then print from Acrobat Pro. |
| Posters created in Adobe Illustrator and saved in its native format (".ai" file extension). Be careful: if you use a different version of Illustrator than we have in the lab to make your poster, or a different operating system, you may have font conversion problems. In that case, save a PDF version of your poster from Illustrator on the computer where you made it, making sure to embed all fonts, and then print the PDF, using the instructions below. | Adobe Illustrator CC | MacOS, Windows |
PDF (portable document format). Do not use Acrobat Reader or Apple Preview! Simply double-clicking your PDF file may open it in one of those other programs. These instructions are for Acrobat Pro only! All other file types. Convert other file types to PDF format first, then follow instructions above to print the PDF file. Most programs have an option to export or save as the PDF format, which is meant to be operating system and device independent. Make sure you specify the output PDF file size to be the same as your desired final poster size; check options to use high quality and high resolution (at least 180 ppi and up to 300 ppi) for the conversion to PDF; and check any option to embed needed fonts. | Adobe Acrobat Pro | MacOS, Windows |